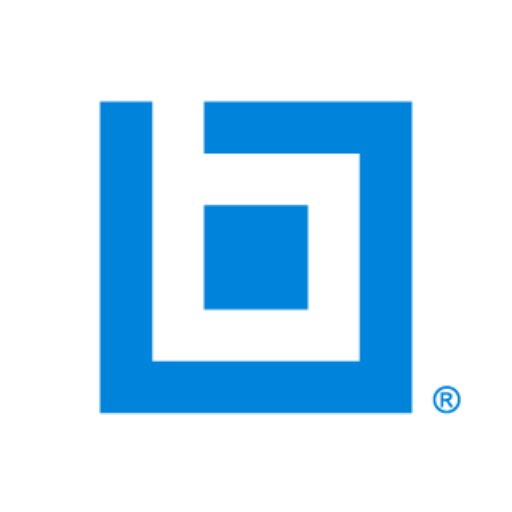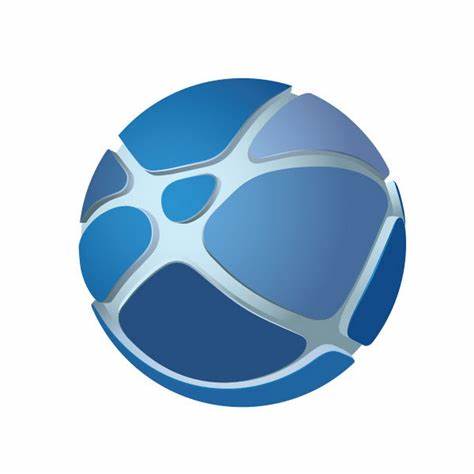Learn what’s new in SolidWorks 2015
Continuing our ‘New in SolidWorks 2015’ series, today we’ll take a look at the Sketching section of Update Training 2015 and give you a sneak peak into the course with a free video tutorial! The SolidWorks 2015 Update Training course shows users how they can take advantage of new functionalities while leveraging industry best-practices and time saving techniques. Update Training 2015 for SolidWorks is packed with 46 unique lessons covering topics including, Fundamentals, Sketching, Parts and Features, Assemblies, Drawings & Detailing, Sheet Metal, and Weldments.Update Training – Sketching
Sketching is the basis of all modeling in SolidWorks. They’re used for all sketched features, such as bosses, cuts, sweeps, and revolves to name a few, as well as to create weldments, surfaces, and sheet metal features. By covering sketches early on, you will have a strong grasp over the newest sketch tools and workflows available, which will allow you to create your models quicker and easier than ever before. The Sketching section of Update Training covers enhancements to the fundamental sketching tools, such as lines and rectangles, as well as more advanced sketching tools, like splines. We also cover new sketching tools, as well as improved workflows for adding relation between sketch segments. A request that many SolidWorks users have been asking for is the ability to draw a sketch line from a midpoint. With the addition of the ‘Midpoint Line’ tool in SolidWorks 2015, you now have the option to create a midpoint line, enabling you to create sketches with midpoint relations and reference geometry even quicker than before. To launch the Midpoint Line tool, select the Sketch tab and then expand out the Line tool and select Midpoint Line. Alternatively you can use the Tools drop-down menu, under Sketch Entities, and select the ‘Midpoint Line’ tool. When you click to start the line, you’ll notice that as you move the cursor away the line is being sketched in two directions, expanding out from the center point. Clicking to end the line, and hitting the escape key on the keyboard to end the line command, you’ll see that the sketch point was automatically created with a midpoint relation to the line, all in one simple step! If you drag either of the endpoints of the line, the sketch point remains centered on the line. There are many cases in which this tool could save you time. If you wanted to center a sketch line on the origin for example, you could simply click to place the midpoint of the line on the origin, then click again to end the line. The line is then perfectly centered, with a coincident relation to the origin to keep it in place. Notice when you launch the regular line tool, under Options, you can check the Midpoint Line checkbox to create a midpoint line this way. You can also create midpoint construction lines by checking the “For Construction” and “Midpoint line” checkboxes. When sketching Rectangles, you’ll also have the option to add construction lines from the Midpoints of the rectangle edges, as well as from the rectangle corners to all rectangle types. In previous version of Solidworks, only the “Center” and “3 Point Center” Rectangles had construction lines automatically added from the corners. If you launch the Rectangle tool, right away you’ll see in the PropertyManager that you have an option to add construction lines. Enabling this option, you can then choose what type of construction lines to add. You can choose “From Corners” to add construction lines from the corners, or “From Midpoints” to add construction lines from the midpoint of each side of the rectangle. You can see this option is available for all Rectangle Types, and it’s automatically selected for the Center Rectangle Type, and 3 Point Center Rectangle Type. Notice that when this option is enabled, the centerlines are created with all the necessary relations to keep them in place. From here you can utilize this reference geometry to center the rectangle or to build further geometry off of. One thing to keep in mind about rectangle centerlines: You have to select this option before you sketch the rectangle or it will not be applied, and you can’t change the type of centerline after you sketch the rectangle. Our next stop in this series is Parts and Features. Stay-tuned for more free SolidWorks 2015 tutorial videos! Did you miss Fundamentals yesterday?Existing Members can log in and access the full course. Don’t have a SolidProfessor account yet? Sign up today!