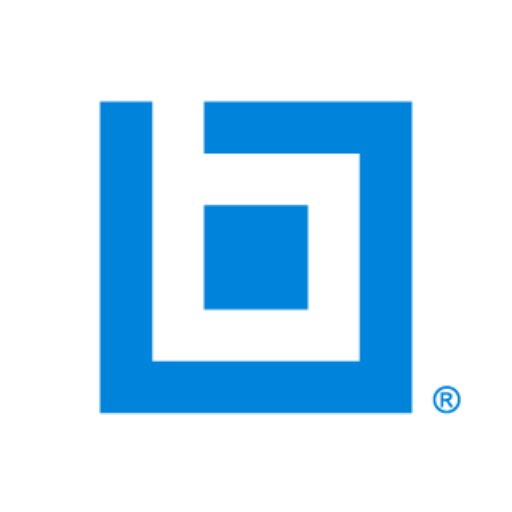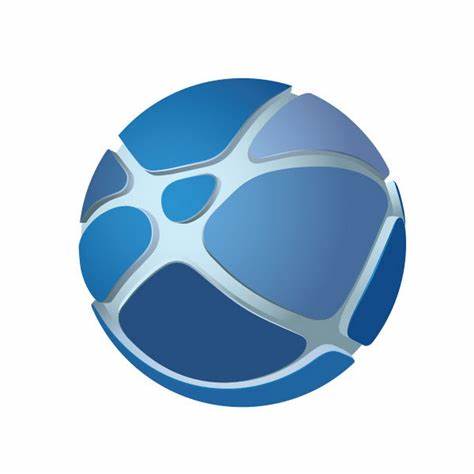When you need to fix any problem at any time, these are the CAD tools to keep handy.
We all know the essential tools every handyperson must have at any job; a rubber mallet or hammer, a multi-tool, vice grips, and duct tape… to name a few. They’re the tools you don’t always need but are always glad to have.
By the same token, there are SOLIDWORKS tools you should always have in your toolbox.
We went to 3DEXPERIENCE World to learn the SOLIDWORKS tools engineers use every day, and these are the tools that can get you out of (almost) every jam.

Replace Face Tool
Replace the face in a surface or solid body with new surface bodies.
Allows you to:
- Replace a single face or set of connected faces with a surface body,
- Replace more than one set of faces with the same number of surface bodies in one operation, and
- Replace a face in a solid or surface body.
Delete Face Tool
Delete, patch, and fill faces from surface and solid bodies.
Allows you to:
- Show/hide selection accelerator toolbars,
- Delete a face from a surface body or delete one or more faces from a solid body to create surfaces,
- Delete a face from a surface body or solid body and automatically patch and trim the body, and
- Delete faces and generate a single face to close any gap.
Global Variables Tool
Tie the design intent together throughout the model like a rope. Can be used for many of the same purposes as linked values.
Allows you to:
- Define global variables using other global variables and dimensions, (e.g., Height = “Well_Volume”/(pi*(“D1@Sketch4″/2)^2))).
- Drive dimensions using global variables, (e.g., D1@Extrude1 = “Height”).
- Share global variables among models, and
- Configure global variables.

Intersect Tool
Slice and dice designs by intersecting or merging bodies to modify parts.
Allows you to:
- Intersect and merge surfaces, planes, or solid bodies in a part,
- Add details to a body by merging it with a coincident open surface,
- Split a body by intersecting it with a plane, and
- Remove surfaces from the FeatureManager design tree for the part.
Radiate Surface Tool
Part of the Surfaces Toolbar, this tool creates a surface by radiating edges of solids or surfaces along a selected planar direction.
Allows you to:
- Radiate the surface in the opposite direction,
- Propagate to tangent faces if the model has tangent faces and you want the radiated surface to continue along those faces, and
- Set Radiate Distance to determine the width of the radiated surface.
Knit Surface Tool
Also part of the Surfaces Toolbar, this tool combines two or more faces and surfaces into one, making it easier to smooth out finished designs faster.
Allows you to:
- Select the entire surface body or select one or more adjacent surface bodies,
- Absorb the surface bodies you used to create the knit surfaces,
- Create a solid body when the knit surfaces form a closed volume or leave as a surface body,
- Merge faces with the same underlying geometry, and
- View the gaps or modify the knitting tolerance.

Check Entity Tool
Catch problems by identifying “undesirable geometry” such as invalid faces or edges, short edges, minimum radius of curvature, edge gaps, and vertex gaps.
Allows you to:
- Perform a standard geometry check, which reuses the results of previous geometry checks to improve performance,
- (Note: When selected, all geometry checks are performed again, which results in slower performance.)
- Check the entire model — specifying solids, surfaces, or both,
- Check the faces or edges that you select in the graphics area, and
- Check all the features in the model.
Split & Combine Tools
Split the model so you can do the work and combine it back later.
Allows you to:
- Split a sketch entity to create two sketch entities,
- Delete a split point to combine two sketch entities into a single sketch entity,
- Use two split points to split a circle, full ellipse, or a closed spline,
- Dimension to a split point, and
- Insert parts at split points in a routing assembly.
Like duct tape, you’ll be happy to have these SOLIDWORKS tools handy in case of CAD emergency.