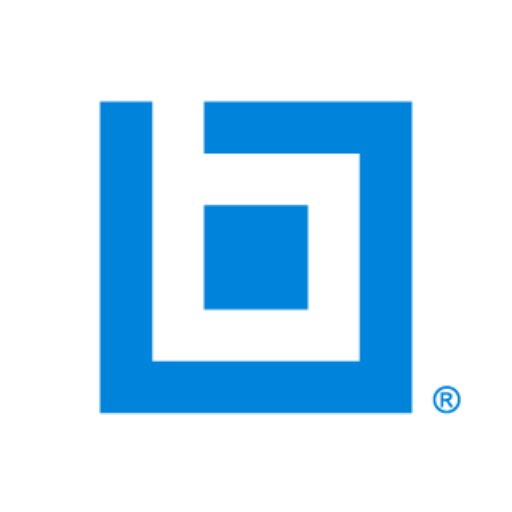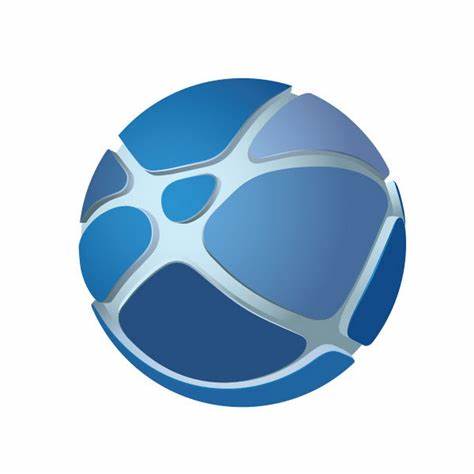Learn what’s new in SolidWorks 2015
In this part of our ‘New in SolidWorks 2015’ series, Drawings and Detailing, we’ll take a look at various Drawing topics from Update Training 2015. Update Training for SolidWorks shows users how they can take advantage of new features and functionalities while leveraging industry best-practices and time saving techniques. Update Training for SolidWorks 2015 is packed with 46 unique lessons covering topics including, Fundamentals, Sketching, Parts and Features, Assemblies, Drawings & Detailing, Sheet Metal, and Weldments. Be sure to watch the free ‘Enhanced Angle Dimensions Capabilities’ tutorial video below for a sneak peak into the Update Training course.
Update Training – Drawings & Detailing
After you’ve created your Part and Assembly models you’ll need to document them into a 2D Drawing so that they can be machined or manufactured. A Drawing should contain enough information so that the manufacturer or machinist can create your model. Since Parts, Assemblies, and Drawings are all linked, you can insert the dimensions and annotations from the model into the Drawing document. Properly dimensioning and annotating your models and drawings will raise the quality of your physical products.
Another way you can increase your models’ quality is to test out the products using SolidWorks Simulation. Built right into the SolidWorks interface, you can use Solidworks Simulation, SolidWorks Flow Simulation, or SolidWorks Plastics, to evaluate performance, improve quality, and decrease-time-to-market. Today we’re going to focus on how you can increase the quality of your manufactured parts by accurately and efficiently documenting your Parts and Assemblies into Drawings.
In the Drawings and Detailing section of Update Training we take a look at topics such as defining Drawing Zones, the new Decimal and Tolerance Rounding options, and view enhancements. We also cover the various enhancements to Notes, Balloons, Tables and the new Detailing options, such as the enhanced centerline and angle dimensioning capabilities.
SolidWorks 2015 comes with a variety of dimension enhancements that give you more control and efficiency when defining angular sketches. When working with SolidWorks files, you can now define angle direction, symmetric angles, angle display properties, and more. In this sample tutorial video we’ll take a look at how to add angle dimensions using an imaginary line first.
When you’re in a drawing, you can create angle dimensions between an angled line and an imaginary horizontal or vertical line using the Smart Dimension tool. We’ll start with the Smart Dimension tool, and select the line to dimension. To create the angle dimension, we’ll select the vertex where the imaginary line would intersect and a crosshair appears. We’ll select the segment that represents the direction we want to dimension to, you’ll see the angle dimension appears. To choose a different direction, press the escape key on the keyboard to make the crosshair reappear. In the video we’ll create the angle from the horizontal. If the dimension looks correct, click to place it.
After you place an angle, you can flip the angle dimension to its vertically opposite angle from the right click menu. To do this, we’ll first exit the Smart Dimension tool, then right click on the angle dimension in the graphics window. Under Display Options, select “Vertically Opposite Angle” and the dimension will flip to show the opposite angle.
You can also flip a dimension to its explementary angle, which is 360 degrees minus the original angle. This function can also be accessed by right-clicking on the dimension, Display Options, then select Explementary Angle. When you select it, you’ll see the angle switches to dimension the outside angle.
If you’ve ever wanted to create a 180 degree angle between two lines instead of adding a collinear relation, you now can. Just start the Smart Dimension tool, select two distinct lines, then enter the 180 degree dimension.
The next option comes in handy when you’re working with angle dimension units of “Degree Minutes” or “Degree Minute Seconds”. You now have the option to choose whether to show or hide zero values in these dimensions. To change the preferences for displaying angle units, go to Options, Document Properties, then under Dimensions, select Angle. At the bottom of the window you’ll notice the option to “remove units with zero value for Degree Minute and Degree Minute Second”. With this option cleared, you will see all the zero values displayed in the units. Selecting this option and clicking OK, you’ll see that the zeroes are hidden.
You now also have the ability to apply symmetric dimensions to multiple angles at a time, without having to select the centerline for each one. This is a great time saver if you are dimensioning multiple angled lines for revolved features.
To create symmetric angle dimensions, first launch the Smart Dimension tool, select the centerline, and then the line you want to dimension. When the dimension appears, hold down the shift key to show the full angle dimension. After you place the dimension, you’ll see the cursor changes to an icon with a centerline and the letter A. This indicates that you can continue to select angled lines and create more angled dimensions using the same centerline.
Our next stop in this series is
Sheet Metal. Stay-tuned for more free SolidWorks 2015 tutorial videos!
Did you miss
Assemblies Friday? Or
Parts & Features, Sketching, and
Fundamentals earlier last week? Check out these linked articles!
Existing Members can log in and access the full course. Don’t have a SolidProfessor account yet? Sign up today!