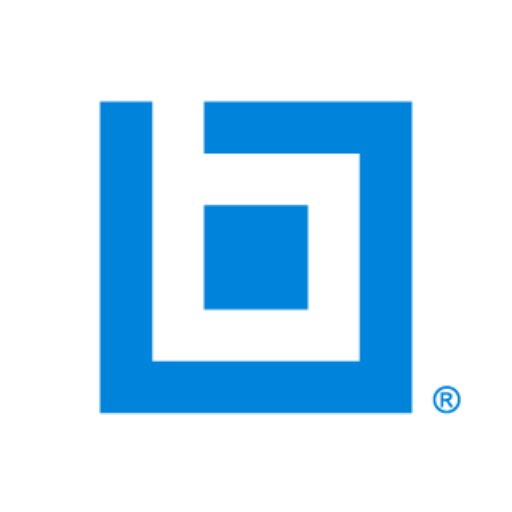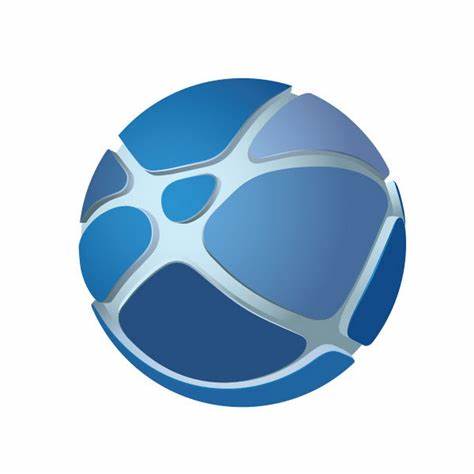Learn what’s new in SolidWorks 2015
SolidWorks 2015 is now available and it’s loaded with new tools and capabilities. As with each new release of SolidWorks, we develop our Update Training course to show users how they can take advantage of new functionalities while leveraging industry best-practices and time saving techniques. Update Training 2015 for SolidWorks is packed with 46 unique lessons covering topics including, Fundamentals, Sketching, Parts and Features, Assemblies, Drawings & Detailing, Sheet Metal, and Weldments. To kick off our ‘New in SolidWorks 2015’ series we’ll take a look at the Fundamentals section and give you a sneak peak into the course with a free video tutorial!Update Training – Fundamentals
The Fundamentals section of Update Training covers basic topics, workflows, and concepts that are used throughout SolidWorks. Concepts learned here can be applied in the more advanced sections within the Update Training course. We start off with the big user interface changes (including new toolbars, grouping items in the FeatureTree, and creating selection sets), the new Views available (such as creating Model Break Views in Parts and Assemblies), and customizing the Context Sensitive toolbar. In the following sample lesson, Intersection Zones in Section Views, you’ll learn how to create a section view in a model by cutting away multiple areas. When you create a Section View in SolidWorks 2015, you now have the option to break the model into different zones and then select which zones to remove from the Section View. This can be extremely helpful when you want to create a section view in a particular region to see how the inner components of a model work together.Planar works just like before. You select a series of planes or faces to create a section view. Zonal, on the other hand, lets you select a series of planes or faces to divide the model into multiple areas, which can then be cut away from the Section View. When this option is enabled, you’ll see a Zones selection box appears. Here you can define what zones to section out of the view. Before we add sections, we need to first create the intersection zones.
Under Section 1, we’ll use the ‘Front Reference Plane’ as the selection. Clicking the Zones selection box, you’ll see two Intersection Zones were created by the Front Plane. Selecting one of the zones will exclude it from the Section View. If you use a second reference, the ‘Top Plane’ for example, and click the Zones selection box again, you’ll see the model is divided into 4 areas. You can then select up to 3 sections to exclude from the Section View. If you add a third reference, on the ‘Right Plane’ for example, the model will be divided into 8 sections. As you add Intersection Zones to the Zones selection box, you’ll see they’re highlighted in the graphics area, making it easy to see what the Section View is going to look like. If you’re happy with your results, click OK and the Section View is created. When we enable a Left View of the assembly, notice there’s a single point contact which can cause a zero-thickness geometry error. To fix this, we’ll right-click in the graphics area and select “Selection View Properties”. Under Section 1, notice the “Graphics-only section” checkbox is enabled. If you clear this option and click OK, SolidWorks will prompt that the Section View might not be created properly and will give you one of two options, it will either enable “Graphics-only mode” to create the Section View, or it can resolve the issue by adjusting the section planes to get rid of the error. In the tutorial video we’ll go with the latter option. At first glance, it might seem like nothing’s happened but if you zoom in on the model you can see the single point contact has been eliminated. Our next stop in this series, tomorrow, is Sketching. Stay-tuned for more free SolidWorks 2015 tutorial videos! Existing Members can log in and access the full course. Don’t have a SolidProfessor account yet? Sign up today!