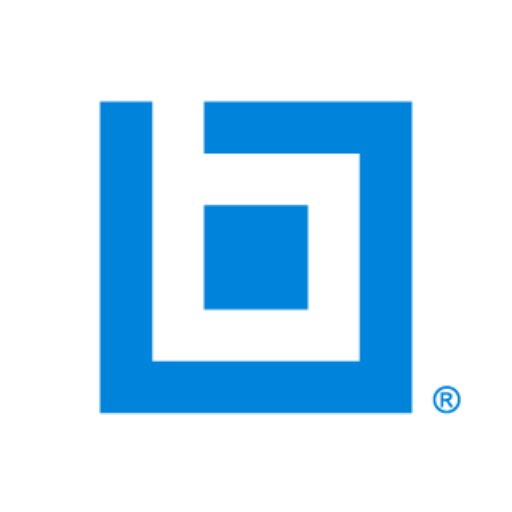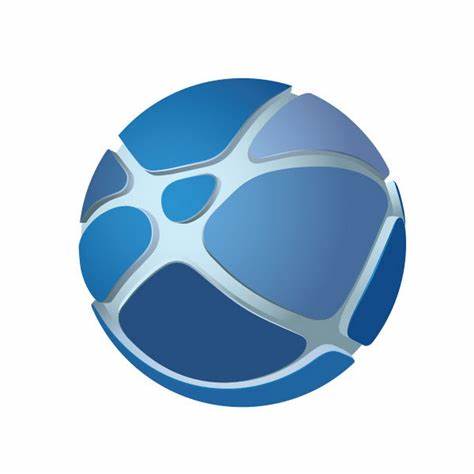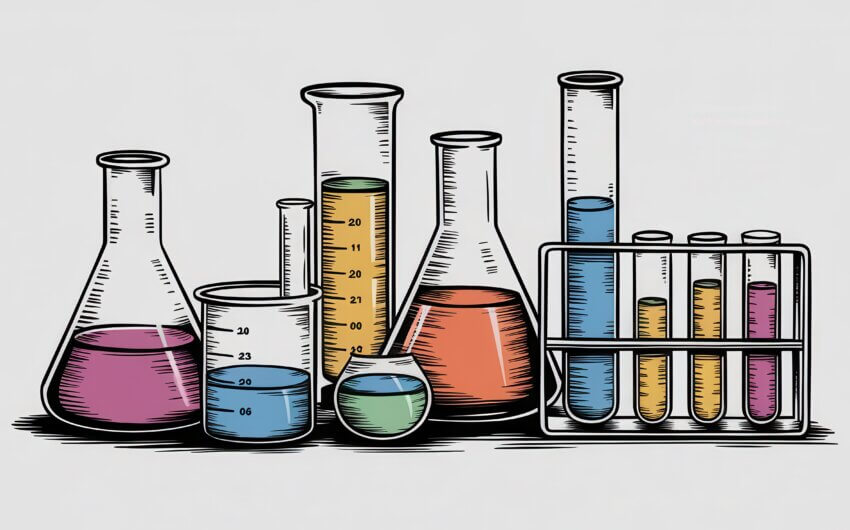How to Convert to Sheet Metal in SOLIDWORKS
Designing sheet metal parts from scratch in SOLIDWORKS can be a time-consuming and frustrating process, but it doesn’t have to be. Here are two methods that will help improve your efficiency.
- Create the sheet metal part as a Solid Body in SOLIDWORKS.
- Convert to Sheet Metal. This will make some of the more complex geometries easier to create and control.
Once you have a Solid Body in the shape that you want, there are a couple of ways to convert it into Sheet Metal. The method you choose will depend on the state of the Solid Body and the features you want in the Feature Tree.
- Method 1: Use the Convert to Sheet Metal tool
- Method 2: Insert Rips and Bends into the part
Keep in mind that these techniques will work just as well for imported Bodies as they will for native SOLIDWORKS files. This allows you to be more flexible when you’re working with an engineering team.
Where is the Sheet Metal tool in SOLIDWORKS?
The Sheet Metal tool in SOLIDWORKS is located in the Sheet Metal toolbar and drop-down menu. Using this tool is an all-in-one approach to transforming a Solid Body into sheet metal. This approach will work for any Solid Body you have, including imported Bodies made in other systems.
How to use the Convert to Sheet Metal tool
Once you’ve launched the tool, using it is a simple process.
- Select a fixed face that the sheet metal will unfold about. Which face you choose is very important, as it will have a huge influence on the flattened state of the part, and how the part will be created in the real world.
- Set the thickness of the sheet metal part. You don’t need to shell Solid Bodies or concern yourself with the thickness of imported parts. You’ll be able to overwrite that dimension here.
- Select the edges between the faces you want to Convert to Sheet Metal, starting with those connected to the fixed face. This is how you’ll determine which faces become sheet metal. If you don’t want a face to be present in the sheet metal design, simply don’t select any of the face edges.
- These edges will then be converted to bends using a radius and Bend Allowance that you set in the Property Manager. Any necessary rips or gaps between faces will be automatically identified and added to the preview. The tags in the graphics area will allow you to make individual adjustments to rips for more discrete control.
- For even more added control, add linear sketches to faces before starting the command. These can then be selected as rip sketches, which can be used to divide selected faces in the sheet metal form. This method further simplifies the geometry required by the Solid Body, making the process quicker.
- When the preview matches what you’re looking for, finish the feature. You’ll now be able to flatten your part and work with it just as you would with any sheet metal part made from scratch. The Convert-Solid Feature stays in the tree as well. If you decide you need to change the selected faces or adjust the bend allowance, you can still do so easily.
When to use the Convert to Sheet Metal tool
- Any geometry
- Not all faces need to become sheet metal
Inserting Rips and Bends to Convert to Sheet Metal
For a more discrete approach to making sheet metal from Solid Bodies, you can use the Rip and Insert Bends tools. The combination of these two tools make up the core functionality of the Convert to Sheet Metal tool and focus on the edge connections between faces in the Solid Body. Keep in mind while using these commands that they don’t allow you to select which faces get converted to sheet metal, nor how thick those faces will be.
How to use the Rip feature
At its core, the Rip feature adds a gap between two faces at the edge where they meet. The size of that gap, as well as any overlap between the faces, is then controlled with a simple spin box and some graphical arrows. Just as with the Convert to Sheet Metal tool, linear sketch entities can be selected in order to divide faces away from an edge.
- Select linear edges or sketches to Rip
- Control which side of the selected entity is shortened
- Set the gap size
- Add gaps to the geometry in custom locations
- Add Bends to make a Sheet Metal part that can flatten if needed
When to use the Rip feature
- Linear Edges or sketches
- If you don’t have fillets or other curved geometry on the edges
- Convert Solid Bodies that have been shelled
- Convert Solid Bodies that have been imported
How to use the Insert Bend feature
Since the Rip and Insert Bend tools are often used in together, SOLIDWORKS embedded the Rip tool inside the Insert Bend Feature Manager. This way, all the necessary tools are available in one place, allowing for faster transformation.
- Select a fixed face
- Select t the bend radius
- Set a Bend Allowance and Auto Relief
Once completed, the Insert Bends tool will actually add two features to the Feature Tree: a Flatten-Bends feature and a Process-Bends feature. Additionally, a No Bends icon is added to the toolbar, which will jump the rollback bar to before the bends were inserted. This functions as a toggle similar to the Flatten icon on the toolbar.
When to use the Bend feature
- Need to replace sharp corners to allow a part to flatten
- Need to add Rips and Bends in a single step
Efficiently design Sheet Metal parts by using the transformative capabilities of SOLIDWORKS.