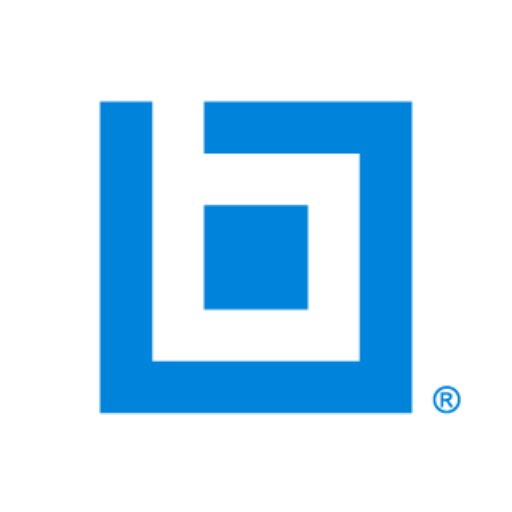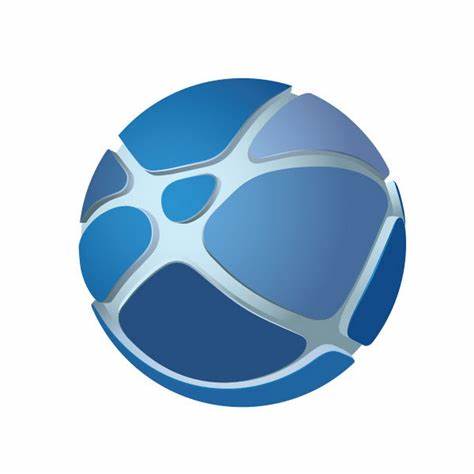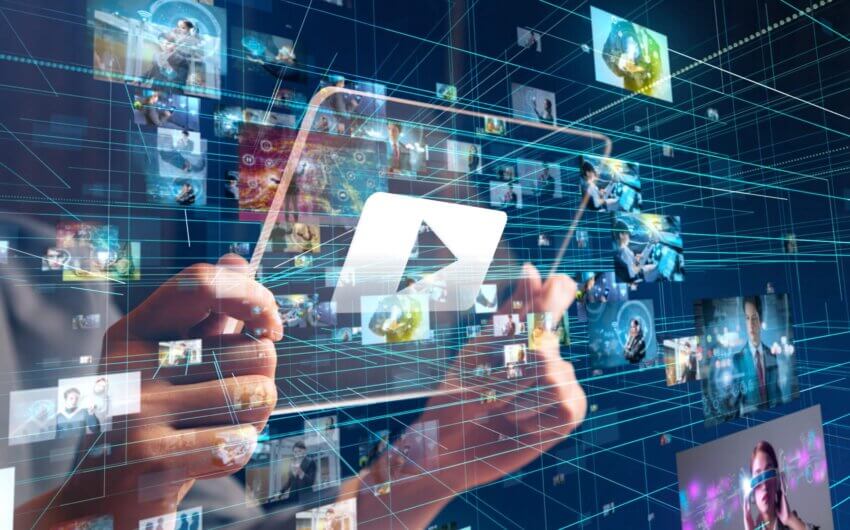This Halloween, try your hand at designing a spooky mask! I used Autodesk Fusion 360 to create this mask, check out the step-by-step instructions below:

- Create a multi-sided single face with the general outer profile of a face. I drew one half, and then used “Mirror – duplicate” to copy the other half. This also added a symmetry condition down the middle.
2. Next I used “Subdivide” to create a number of data points within the outer profile. I subdivided a few times to give me enough data to manipulate.
3. From here I began using “Edit Form” to pull the sides back and rotate them a bit, which gives more of the curved contour of a head. I had to use a sequence of small adjustments, which I’ve found to be pretty typical of working in the Sculpt environment.
4. From here I pulled the centerline of the mask out a bit. This allowed to get a better curvature near the nose area.
5. Next I wanted to accentuate the crease down the center. To do this I inserted new lines on both sides of the center line using a factor of 0.25 (so that they’re close to the original line). Then I pulled that centerline out a bit more using Edit Form.
6. From here I decided to Thicken the model.
7. Next I wanted to make a hard creased edge along the centerline. I used the “Crease” command and selected the lines down the center.
8. Because I drew the original face with multiple edges, the mask had hard corners around the sides that I wanted to curve a bit more. I used “Uncrease” and selected the edges on one side to round them out more.
9. From here the general shape was complete, and I decided I wanted to create the eyes in the Model environment so I could make a cut with sharp edges. I finished the form, switched over to the model environment, drew one of the eyes, created the cut using Extrude, and then mirrored it over to the other side.
The finished design!
If you had any tricks you learned along the way, or using some tool that was really helpful, I’d love to hear how you did it! Happy Halloween!