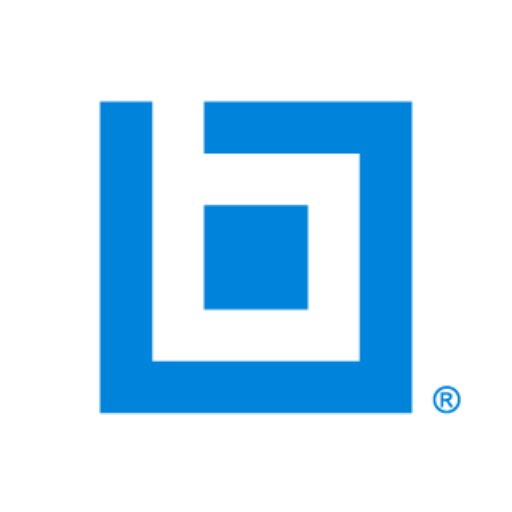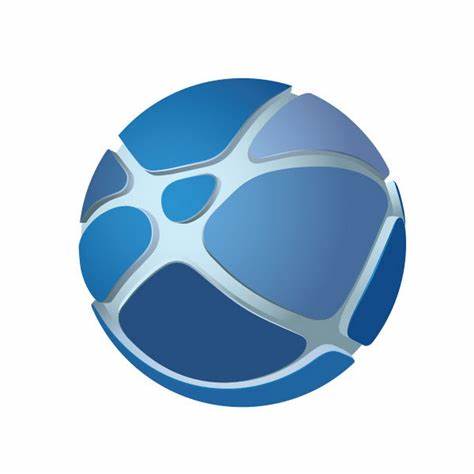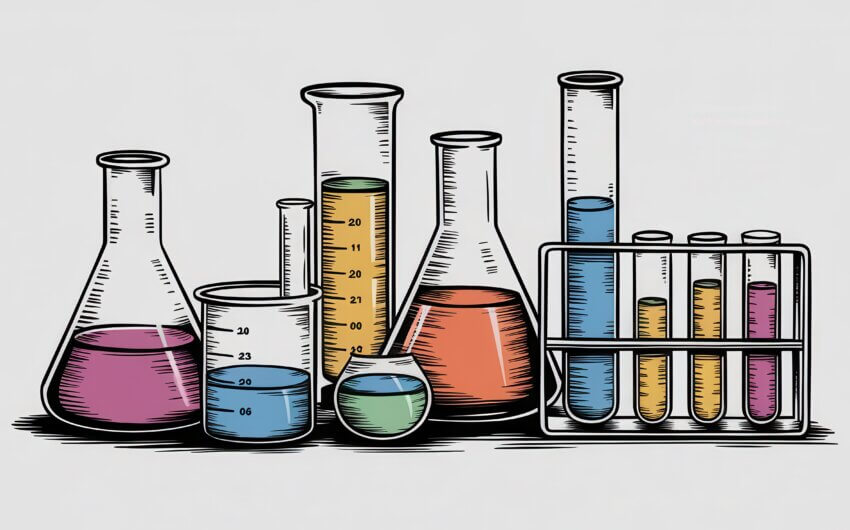Design more in less time with Fusion 360 Keyboard Shortcuts
One of the easiest ways you can design faster is by using Fusion 360 keyboard shortcuts.
Instead of spending time searching in the tool bar each time you need to launch a command, you can move through designs more quickly with a few keystrokes.
Fusion 360 even allows you to create custom shortcuts based on the ones you use most often.
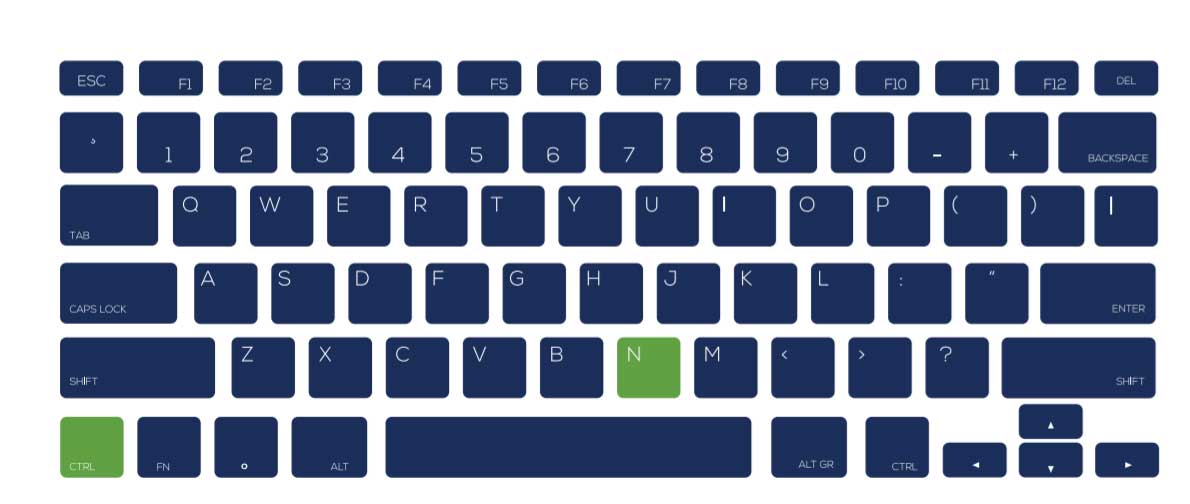
How to create keyboard shortcuts in Fusion 360
You can create new, custom keyboard shortcuts in Fusion 360 in a few simple steps.
- In the toolbar, select the command you want to create a custom shortcut for.
- Hover over the right side of the command until you see the vertical ellipsis icon (i.e., three vertical dots).
- Click the virtual ellipsis icon, then select “Change keyboard shortcut”.
- If it doesn’t already have a shortcut, assign a new shortcut key by entering one in the field.
- Select “OK” to save your custom keyboard shortcut.
If you’re a visual learner, check out this short video by Tyler Beck of Tech & Espresso.
The most popular Fusion 360 keyboard shortcuts
| General Shortcuts | |
| Shift +1 | Display 4 Viewports |
| Ctrl+Shift + F | Full-screen |
| S | Command Search |
| F5 | Refresh Data Panel |
| Delete | Delete |
| Roll Middle Mouse Button | Zoom |
| Shift + Middle Mouse Button | Orbit |
| Ctrl + Z | Undo |
| Ctrl + Y | Redo` |
| Ctrl + C | Copy |
| Ctrl + V | Paste |
| Ctrl + X | Cut |
| Model Workspace Shortcuts | |
| R | 2-Point Rectangle |
| A | Appearance |
| Shift + J | As-build Joint |
| C | Center Diameter Circle |
| Ctrl + B | Compute All |
| E | Extrude |
| F | Fillet |
| Z | Freeform Selection |
| H | Hole |
| J | Joint |
| L | Line |
| I | Measure |
| M | Move |
| X | Normal / Construction |
| O | Offset |
| 3 | Paint Selection |
| Q | Press Pull |
| P | Project |
| Shift + S | Scripts and Add-ins |
| D | Sketch Dimension |
| Shift + N | Toggle Component Color Cycling |
| V | Toggle Visibility |
| T | Trim |
| 1 | Window Selection |
| CAM Workspace Shortcuts | |
| Ctrl + A | All CAM Tools |
| Ctrl + I | Import Tool Library |
| Ctrl + E | Export Tool Library |
| Ctrl + D | Duplicate Tool |
| Ctrl + R | Renumber Tools |
| Ctrl + G | Generate Toolpaths |
| Alt+ Enter | Tool Edit |
| Sculpt Workspace Shortcuts | |
| Shift + Up Arrow | Grow Selection |
| Shift + Down Arrow | Shrink Selection |
| Alt + P | Loop Selection |
| Alt + O | Loop Grow Selection |
| Alt + L | Ring Selection |
| Alt + K | Ring Grow Selection |
| Alt + J | Ring Shrink Selection |
| Alt + Left Arrow | Previous U |
| Alt + Right Arrow | Next U |
| Alt + Down Arrow | Previous V |
| Alt + Up Arrow | Next V |
| Alt + M | Range Selection |
| Alt + N | Invert Selection |
| Alt + 1 | Toggle Box Mode |
| Alt + 2 | Toggle Control Frame Mode |
| Alt + 3 | Toggle Smooth Mode |
| Double-click an edge | Select Edge Ring |
| Select two faces then double-click a third face | Select Face Ring |
The easiest way to memorize Fusion 360 keyboard shortcuts
- Cheat sheets. Use a Fusion 360 keyboard shortcuts cheat sheet to memorize hotkeys. Save the pdf to your desktop or print it for a handy reference tool.
- Flashcards. If you’re a student, this one is a great one. Online flashcard programs, such as Brainscape, make memorizing keyboard shortcuts easy.
- Sticky notes. If you have a few favorite Fusion 360 keyboard shortcuts, write them on sticky notes and place them on your monitor or desk.