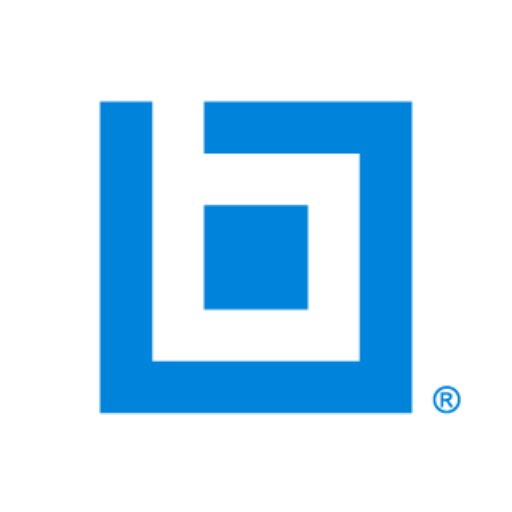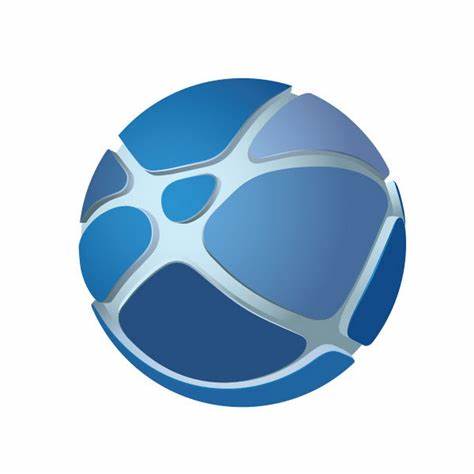One of the simplest ways to design more efficiently is by using AutoCAD command shortcuts. With shortcuts, you can quickly open tools, make modifications, draw, and more. You don’t have to waste time skimming through the toolbar searching for your next move when the most-used commands are just a couple of keystrokes away.
How many commands are there in AutoCAD?
There are 150 AutoCAD command shortcuts. Jump to the bottom of this post to view 80 of the most-used AutoCAD basic commands.
WATCH NOW: Explore AutoCAD video courses for beginners to advanced users.
Where are the keyboard shortcuts for AutoCAD?
To locate AutoCAD keyboard shortcuts, follow the steps below:
- From a new drawing, select the Manage tab.
- Find the Customize User Interface (CUI) editor.
- Select the Customization tab.
- In the Customization Files box, select Keyboard Shortcuts.
- In the Shortcuts box, click either the Copy to Clipboard or Print button to view the AutoCAD commands in a PDF.
RELATED ARTICLE: How to Scale in AutoCAD

How to set up custom commands in AutoCAD
To set up AutoCAD custom commands, follow the steps below:
- Select the Manage tab.
- Find the Customize User Interface (CUI) editor.
- Select the Customization tab.
- In the Customization Files box, find Keyboard Shortcuts.
- Expand Keyboard Shortcuts.
- Expand Shortcut Keys.
- In the Command List box, select the AutoCAD command you want to create a shortcut for.
- Drag the command under Shortcut Keys in the Customization Files box.
- Click the icon to the left of the command you just dragged over.
- In the Properties box, click Access.
- In the Shortcut Keys pop-up box, enter the shortcut of your choice.
- Click OK.
How to change commands in AutoCAD
Changing AutoCAD commands is helpful when you want to use keystrokes that are currently assigned to another command. For example, the default AutoCAD keyboard shortcut for drawing a circle is “C”. But if you use the “Copy” command more often, you may want to change “C” to be a shortcut for “Copy” instead.
To change AutoCAD commands, follow the steps below:
- Select the Express Tools tab.
- Select Command Aliases.
- Click the Add button to create a new shortcut.
- In the New Command Alias pop-up box, enter an Alias or shortcut and select an AutoCAD command from the drop-down list.
- Click OK.
- To overwrite the current default shortcut, click Yes.
- Click OK.
To remove an AutoCAD command, follow the steps above and select Remove rather than Add.
GET CERTIFIED: Prepare for the Exam with an AutoCAD User Certification Prep Course
List of AutoCAD commands
| General Shortcuts | |
| Q | Saves current drawing |
| Ctrl + D | Toggle coordinate display |
| Ctrl + G | Toggle grid |
| Ctrl + H | Toggle pick style |
| Ctrl + E | Cycle isometric planes |
| Ctrl + F | Toggle running object snaps |
| Ctrl + I | Toggle coords |
| E | Remove objects from a drawing |
| x | Breaks down a compound object |
| J | Join similar objects to form one object |
| D | Create and modifies dimension styles |
| G | Create saved sets of objects |
| Z | Zoom |
| ESC | Cancel current command |
| Manage Screen Shortcuts | |
| Ctrl + 0 (zero) | Clean screen |
| Ctrl + 1 | Open property palette |
| Ctrl +2 | Design center palette |
| Ctrl + 3 | Open tool palette |
| Ctrl + 4 | Open sheet set palette |
| Ctrl + 6 | Open DBConnect Manager |
| Ctrl + 7 | Open markup set manager palette |
| Ctrl + 8 | Open quick calc |
| Ctrl + 9 | Open command-line |
| Toggle Drawing Shortcuts | |
| F1 | Display help |
| F2 | Toggle text screen |
| F3 | Toggle object snap mode |
| F4 | Toggle 3DOsnap |
| F5 | Toggle isoplane |
| F6 | Toggle dynamic UCS |
| F7 | Toggle grid mode |
| F8 | Toggle ortho mode |
| F9 | Toggle snap mode |
| F10 | Toggle polar mode |
| F11 | Toggle object snap tracking |
| F12 | Toggle dynamic input mode |
| General Drawing Shortcuts | |
| Ctrl + N | New drawing |
| Ctrl + S | Save drawing |
| Ctrl + O | Open drawing |
| Ctrl + P | Plot dialog box |
| A | Draw an arc with three points |
| B | Open block dialogue box to make a block |
| BO | Draw a boundary |
| I | Insert a block into a drawing |
| C | Draw a circle |
| EL | Draw an ellipse |
| REC | Draw a rectangle |
| PL | Draw a polyline |
| POL | Draw a polygon |
| L | Draw a line |
| ML | Draw multi lines |
| DO | Draw a solid donut shape |
| DT | Single line text |
| F | Draw an arc between two intersecting lines |
| O | Offset an object by the distance |
| RAY | Construction line in one direction |
| Formatting Shortcuts | |
| AP | Open application load dialogue box |
| BE | Open the edit block definition dialogue box |
| BH | Open hatch and the gradient dialogue box |
| D | Open dimension style manager dialogue box |
| DC | Open the design center |
| LA | Open layer manager |
| LT | Open line type manager |
| LTS | Change the line type scale |
| LW | Open line weight settings dialogue box |
| MA | Match properties of an object |
| OP | Launch options dialogue box |
| SSM | Open sheet set manager palette |
| ST | Open text style dialogue box |
| TP | Display tool palette |
| TS | Open table style dialogue box |
| 3D Shortcuts | |
| 3D | Command line 3D solid potions |
| Box | Draw a cube |
| Cylinder | Draw a cylinder |
| EXT | Extrude a face |
| IN | Intersect an object |
| REV | Revolve an object about an axis |
| RR | Open render dialogue box |
| SE | Section |
| SL | Slice a solid |
| SU | Subtract selection from solid |
| TOR | Draw torus shape |
| UC | Display UCS manager dialogue box |
| UCS | UCS command-line options |
| VPORTS | Open viewport dialogue box |
| WE | Draw a wedge |